
Sau đây mình sẽ hường dẫn cách cài đặt driver máy in Brother L2321D dành cho hệ điều hành Windows (32 bit và 64 bit). Dòng máy in rất thịnh hành của hãng Brother hiện nay. Nếu bạn nào chưa biết cách cài thì xem hướng dẫn bên dưới nhé.
Cách tải driver máy in Brother L2321D
Danh mục
Hệ điều hành hỗ trợ
Sau đây là các phiên bản hệ điều hành Windows hỗ trợ cài đặt driver
Windows XP, Windows Vista, Windows 7, Windows 8, Windows 8.1, Windows 10 (32 bit)
Windows x64, Windows Vista x64, Windows 7 x64, Windows 8 x64, Windows 8.1 x64, Windows 10 x64 (64bit)
Kiểm tra hệ điều hành máy tính đang dùng
Click phải chuột vào biểu tượng This PC ngoài màn hình Desktop sau đó chọn Properties:
+ Thông tin phiên bản Windows 32 bit:

+ Thông tin phiên bản Windows 64 bit:
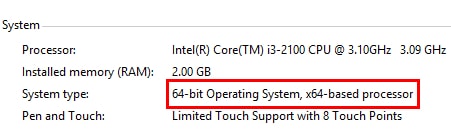
Đường link tải driver Brother L2321D (32 bit và 64 bit)

Sau khi vào đường link bên dưới chúng ta chọn hệ điều hành thích hợp với máy tính và chọn OK

Sau đó ta chọn bản full driver và tải về
Link download:
Cách cài đặt Driver máy in Brother L2321D
Bước 1:
Sau khi tải về và chỉ định thư mục bạn muốn lưu tệp tin, quá trình tải xuống trình điều khiển máy in Brother sẽ bắt đầu tự động. Tệp tin driver tải xuống được lưu trong thư mục được chỉ định ở định dạng tự giải nén (tên file.exe)

Bước 2:
Bạn click chuột phải vào file vừa tải về và bắt đầu quá trình cài đặt

– Chọn ngôn ngữ trước khi cài đặt, ở đây mình chọn “ Tiếng Việt”

Chọn “YES” để chấp thuận với điều khoản của Brother đưa ra trước khi Setup Driver
Sau đó ta chọn Next cho đến khi quá trình cài đặt hoàn tất.
Lưu ý: Nếu máy in không tự động nhận biết kết nối USB kể cả khi đã cắm cáp, bạn hãy rút cáp khỏi máy in, sau đó tắt máy in, cắm lại cáp kết nối và khởi động máy in. Nếu vẫn không được, bạn vui lòng kiểm tra lại cáp USB kết nối giữa máy in và máy tính.
– Quá trình cài đặt Driver diễn ra mất khoảng 3-5 phút.
– Sau khi cài đặt Driver thì hệ thống yêu cầu bạn khởi động lại máy tính. Hãy nhấn vào Restart để khởi động lại máy tính:
Bước 3:
Set as default printer

Hãy truy cập vào “Control Panel”, sau đó chọn “Devices and Printers”
Trong danh sách máy in, bạn Click chuột phải vào biểu tượng máy in Brother L2320D và chọn “Set as default printer”. Xuất hiện dấu tick màu xanh là máy tính đã được cài máy in mặc định thành công.
Vậy là mình vừa hướng dẫn các bạn cách cài đặt Driver cho máy in Brother L2321D (32 bit + 64 bit) thành công, quá trình cài đặt Driver Brother L2321D tương tự với các dòng máy in Brother khác. Chúc các bạn thành công!
Xem thêm: sửa máy in brother
